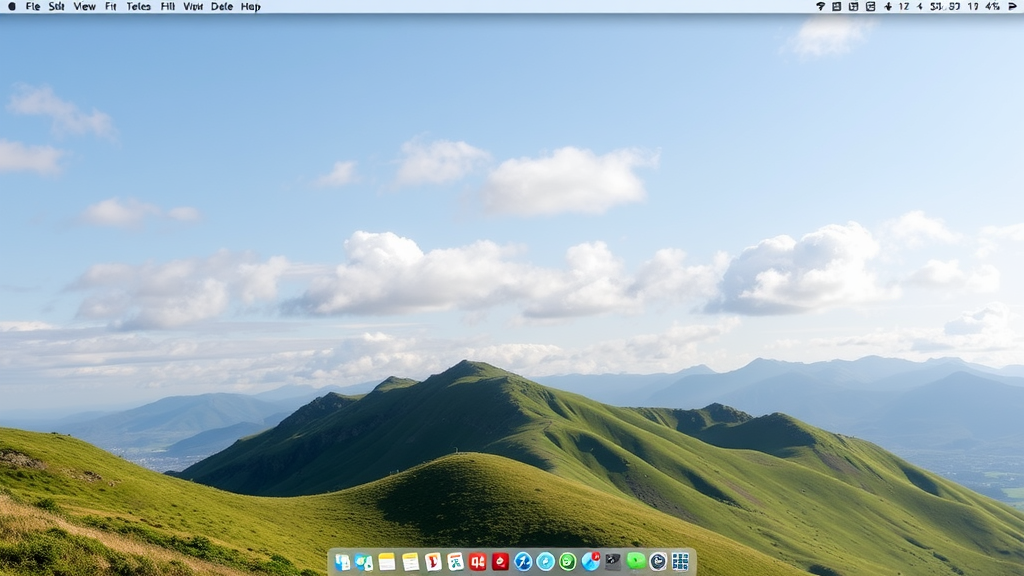Learn how to screenshot on Mac with easy and powerful methods. Capture your screen effortlessly using built-in shortcuts and tools.

How to Screenshot on Mac: Essential Methods and Shortcuts
Native Screenshot Shortcuts
Mac offers several built-in screenshot methods that make capturing your screen quick and easy. The most common keyboard shortcuts include:
- Command (⌘) + Shift + 3: Captures the entire screen
- Command (⌘) + Shift + 4: Allows you to select a specific area to capture
- Command (⌘) + Shift + 4 + Spacebar: Captures a specific window
Precise Screen Capture Tools
For users seeking more advanced screenshot capabilities, macOS provides additional options. The Screenshot app, accessible through Shift + Command + 5, offers comprehensive screen capture features. This tool allows you to:
- Record the entire screen
- Record a selected portion of the screen
- Capture still images with multiple options
- Choose where to save your screenshots
Advanced Screenshot Techniques
Beyond basic methods, Mac users can leverage some clever techniques to enhance their screenshot experience. For instance, you can quickly add annotations to screenshots using the Preview app. Simply open your screenshot and use the markup tools to draw, highlight, or add text.
Saving and Managing Screenshots
By default, screenshots are saved to your desktop. However, you can easily change this in the Screenshot app settings. Professional users often create dedicated folders to organize their screen captures efficiently.
Quick Screenshot Tips
- Use Control with any screenshot shortcut to copy to the clipboard instead of saving
- Customize screenshot locations in Screenshot app preferences
- Use third-party apps for more advanced screen capture needs
Troubleshooting Common Screenshot Issues
Sometimes screenshots might not work as expected. Common solutions include:
- Restart your Mac
- Check keyboard shortcut settings
- Ensure no conflicting apps are blocking shortcuts
Recommended Screen Capture Tools
While Mac’s native tools are robust, some users prefer additional functionality. Recommended tools include:
- CleanShot X: Professional screenshot utility
- Snagit: Comprehensive screen recording and capture
Privacy and Security Considerations
Always be mindful when taking screenshots, especially in professional or sensitive environments. Ensure you have permission before capturing and sharing screen content.
By mastering these screenshot techniques, you’ll become more efficient in capturing and sharing visual information on your Mac. Practice these methods to find the approach that works best for your specific needs.
Advanced Screenshot Techniques for Mac Users
Native Mac Screenshot Methods
Mac offers several built-in methods to capture your screen with precision and ease. The most fundamental approach involves using keyboard shortcuts that provide versatile screenshot options:
- Full-Screen Capture: Press
Command (⌘) + Shift + 3to instantly capture your entire display - Selected Portion Capture: Use
Command (⌘) + Shift + 4to drag and select a specific screen area - Window Capture: Press
Command (⌘) + Shift + 4, then Spacebarto capture an entire application window
Advanced Screenshot Techniques
Beyond basic methods, Mac provides more sophisticated screenshot capabilities. The Screenshot toolbar introduced in recent macOS versions offers enhanced functionality:
- Quickly access screenshot options by pressing
Command (⌘) + Shift + 5 - Choose between full screen, selected window, or custom region capture
- Record screen activity with integrated screen recording features
Professional Screenshot Management
Managing your screenshots efficiently can save time and reduce digital clutter. Consider these professional strategies:
- Configure default save locations in Screenshot preferences
- Utilize macOS automatic file naming conventions
- Integrate cloud storage for seamless screenshot backup
Third-Party Screenshot Tools
While Mac’s native tools are robust, several third-party applications offer advanced features:
- CleanShot X: Offers advanced annotation and editing capabilities
- Shottr: Lightweight screenshot tool with precise editing options
- Snagit: Professional-grade screenshot and recording software
Keyboard Shortcut Customization
For power users, customizing screenshot shortcuts can streamline workflow. Utilize Mac’s Keyboard Shortcuts settings to create personalized capture methods that align with your specific needs.
Performance and Storage Considerations
Screenshots consume system resources and storage space. Implement these strategies to optimize performance:
- Regularly clean unnecessary screenshot files
- Use compression techniques to reduce file size
- Consider cloud storage solutions for archiving
Security and Privacy
When capturing screenshots containing sensitive information, always be mindful of privacy concerns. Remove or blur confidential details before sharing, and be cautious about screen captures in professional environments.
Mastering Mac screenshot techniques transforms how you capture, communicate, and document digital experiences. By understanding native tools, exploring advanced methods, and implementing strategic approaches, you can elevate your screen capture capabilities to new heights.
Organizing and Editing Screenshots on macOS
Capturing and managing screenshots efficiently is an essential skill for Mac users. Whether you’re creating visual documentation, sharing interesting content, or preserving important information, macOS offers powerful built-in tools to help you organize and edit your screenshots seamlessly.
Capturing Screenshots with Precision
Mac provides multiple methods to take screenshots quickly and accurately. By using keyboard shortcuts, you can capture entire screens, specific windows, or selected portions with ease. The Command + Shift + 3 shortcut captures the full screen, while Command + Shift + 4 allows you to select a specific area.
Advanced Screenshot Techniques
For more complex capturing needs, you can: • Use Command + Shift + 5 to access a comprehensive screenshot toolbar • Record screen activities • Capture specific application windows • Create timed screenshots
Efficient Screenshot Management
By default, screenshots are saved to the desktop, but you can customize this location in system preferences. Utilize the Screenshot app to streamline your workflow and manage captured images effectively.
Organizational Strategies
Implement these practical strategies to keep your screenshots organized: • Create dedicated folders for different types of screenshots • Use consistent naming conventions • Leverage macOS’s tagging system for quick identification • Regularly clean and archive old screenshots
Editing Screenshots Directly on Mac
macOS includes robust built-in editing capabilities through Preview and Screenshot applications. These tools enable you to: • Crop images • Add annotations • Highlight specific areas • Insert text and shapes • Blur sensitive information
Third-Party Screenshot Tools
Consider exploring professional tools like Snagit or Sketch for advanced editing and annotation features.
Cloud Integration and Sharing
Modern Macs seamlessly integrate screenshots with cloud services: • Automatic iCloud synchronization • Quick sharing via Messages and Mail • Direct upload to cloud storage platforms • Instant sharing to communication apps
Security and Privacy Considerations
When capturing and sharing screenshots: • Be mindful of sensitive information • Use built-in blurring tools • Configure privacy settings • Consider encryption for confidential images
Performance and Storage Management
Screenshots can consume significant storage space. Implement these management techniques: • Compress screenshot files • Regularly archive and delete unnecessary images • Utilize external storage for large collections • Monitor disk space usage
Keyboard Shortcut Mastery
Advanced users can customize screenshot shortcuts through: • System Preferences • Third-party automation tools • Custom macOS configurations
Troubleshooting Common Screenshot Issues
Address potential problems by: • Checking system permissions • Updating macOS • Resetting Screenshot app preferences • Verifying storage availability
By mastering these techniques, you’ll transform screenshot management from a mundane task into an efficient, streamlined process. Mac’s intuitive tools and flexible options empower users to capture, organize, and edit visual content with remarkable ease and precision.
Troubleshooting Common Screenshot Challenges
Keyboard Shortcut Complications
Mac users often struggle with screenshot keyboard shortcuts. If your standard combinations aren’t working, consider these troubleshooting steps:
- Verify your keyboard language settings
- Check for conflicting third-party software
- Restart your keyboard input methods
- Temporarily disable accessibility features
Screenshot File Location Mysteries
Sometimes, your captured screenshots seem to vanish into thin air. Most Mac users don’t realize screenshots are automatically saved to the desktop by default. If you’re having trouble locating them, try these strategies:
- Open Finder and check your desktop
- Use Spotlight search with “screenshot”
- Change default screenshot location in system preferences
- Verify storage permissions
Screen Capture Quality Issues
Low-resolution or blurry screenshots can be frustrating. Several factors might contribute to poor image quality:
- Ensure display resolution is set correctly
- Update macOS to the latest version
- Check screen scaling settings
- Use built-in screenshot tools instead of third-party applications
Advanced Screenshot Configurations
Power users might need more sophisticated screenshot techniques. Learn how to capture specific screen sections, windows, or entire displays with precision.
Partial Screen Capture
Press Command + Shift + 4 to transform your cursor into a crosshair. This allows you to select and capture exact screen regions, giving you granular control over your screenshots.
Window-Specific Screenshots
When you want to capture a specific application window, press Command + Shift + 4, then immediately press the Spacebar. Your cursor transforms into a camera icon, enabling precise window selection.
Performance and Storage Considerations
Continuous screenshot-taking can impact system performance and consume significant storage space. Implement these management strategies:
- Regularly clear old screenshots
- Compress screenshot files
- Use external storage for archiving
- Consider screenshot management apps
External Resources for Enhanced Understanding
Expand your screenshot knowledge with these helpful resources:
Apple Official Screenshot Guide
MacWorld Screenshot Tutorial
System Compatibility and Updates
Mac screenshot functionality can vary across different operating system versions. Always ensure your macOS is updated to access the latest screenshot features and resolve potential compatibility issues.
By understanding these troubleshooting techniques, you’ll transform potential screenshot frustrations into smooth, efficient capture experiences. Remember that practice and familiarity with your specific Mac model will significantly enhance your screenshot skills.
Mac Screenshot Tools and Third-Party Applications
Native Mac Screenshot Functions
Apple provides several integrated screenshot methods directly within macOS. Users can quickly capture their entire screen, specific windows, or selected regions using simple keyboard shortcuts. The standard commands include:
- Command + Shift + 3: Captures the entire screen
- Command + Shift + 4: Allows selecting a specific screen area
- Command + Shift + 4 + Spacebar: Captures a specific window or menu
Advanced Screenshot Tools
Modern Mac operating systems include a sophisticated screenshot toolbar that provides enhanced capturing capabilities. When triggered, this toolbar offers options to:
- Capture full screen
- Record screen activity
- Take windowed screenshots
- Select custom screen regions
Third-Party Screenshot Applications
While native tools are robust, many users seek additional features through third-party applications. These specialized tools offer advanced editing, annotation, and sharing capabilities that extend beyond standard macOS screenshot functions.
Popular Third-Party Screenshot Tools
Several remarkable applications provide comprehensive screenshot solutions:
- Dropbox Capture: Offers screen recording and instant sharing
- TechSmith Snagit: Professional-grade screenshot and editing software
- CleanShot X: Advanced Mac screenshot management
Key Features to Consider
When selecting a third-party screenshot application, consider these critical features:
- Annotation tools
- Cloud storage integration
- Instant sharing capabilities
- Screen recording options
- Customizable shortcuts
Screenshot Storage and Management
Mac users can configure screenshot storage locations by using system preferences. By default, screenshots are saved to the desktop, but users can modify this setting to organize files more efficiently. You can redirect screenshots to specific folders or cloud storage services for better organization.
Cloud Integration Strategies
Modern screenshot tools often integrate seamlessly with cloud platforms like iCloud, enabling instant synchronization across Apple devices. This feature ensures your captured images are immediately accessible on iPhone, iPad, and other Mac computers.
Privacy and Security Considerations
When using screenshot tools, prioritize applications with robust privacy protections. Verify that the software doesn’t store or transmit your captured images without explicit consent. Reputable third-party tools provide transparent privacy policies and secure data handling mechanisms.
Professional Workflow Integration
For professionals, advanced screenshot tools can integrate with project management and communication platforms. Tools like Slack and Notion support direct screenshot uploads, streamlining collaborative workflows.
By understanding and leveraging these screenshot tools and techniques, Mac users can dramatically improve their digital documentation and communication efficiency.
Watch the video below;
Conclusion
Mastering screenshots on your Mac opens up a world of visual communication and productivity. Whether you’re a professional documenting work process, a student capturing research material, or simply sharing memorable moments, the diverse screenshot techniques we’ve explored provide you with powerful tools at your fingertips.
By understanding Mac’s built-in screenshot shortcuts, exploring advanced capture methods, and leveraging third-party applications, you can transform how you capture, edit, and share digital content. The key is practicing these techniques until they become second nature, allowing you to quickly and effortlessly capture exactly what you need.
Remember that screenshot skills are more than just technical knowledge—they’re about enhancing your digital workflow and communication. Each shortcut and tool you learn makes your Mac experience more efficient and personalized. From capturing entire screens to precise window selections, you now have a comprehensive toolkit to meet virtually any screenshot requirement.
Don’t be afraid to experiment with different methods and applications. The more comfortable you become with these tools, the more seamlessly they’ll integrate into your daily digital interactions. Whether you’re troubleshooting technical issues, creating tutorials, or preserving important information, your newfound screenshot expertise will serve you well across personal and professional domains.
Ultimately, screenshots are a universal language of digital communication. By mastering these techniques on your Mac, you’re not just learning a skill—you’re expanding your ability to share, document, and express yourself in the digital world.