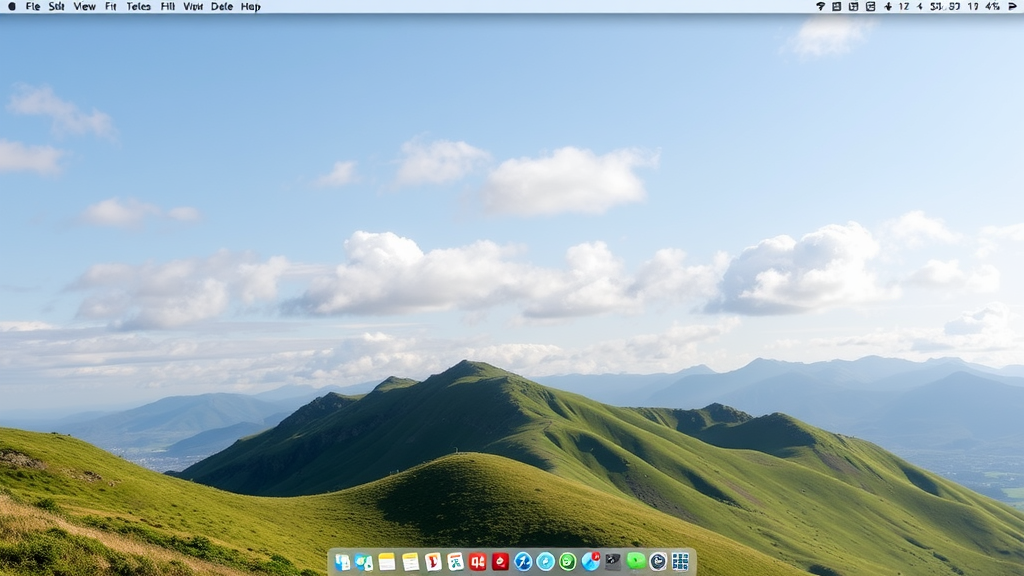Learn how to screenshot on Windows with quick and easy methods. Capture your screen effortlessly using built-in tools and shortcuts.

How to Screenshot on Windows: Methods and Shortcuts
Capturing screenshots on your Windows device is a fundamental skill that can help you save important information, share visual content, or troubleshoot technical issues. Whether you’re using a laptop, desktop, or tablet, Windows offers multiple methods to take screenshots quickly and efficiently.
Built-in Windows Screenshot Methods
Windows provides several native ways to capture your screen:
- Print Screen (PrtScn) Key: This basic method copies the entire screen to your clipboard. Simply press the PrtScn key and paste the image into an image editing program like Paint.
- Windows Key + Print Screen: This shortcut automatically saves a screenshot to your Pictures > Screenshots folder, making file management easier.
Snipping Tool and Snip & Sketch
Microsoft has evolved its screenshot capabilities with advanced tools:
- Snipping Tool: Available in older Windows versions, allows you to capture rectangular, free-form, window, and full-screen screenshots.
- Snip & Sketch: A modern replacement offering more advanced editing features and quick annotation options.
Advanced Screenshot Techniques
Power users can leverage additional methods for precise screen capture:
- Alt + Print Screen: Captures only the active window, perfect for focusing on specific application screens.
- Windows Key + Shift + S: Opens a screen capture overlay, letting you select rectangular, freeform, window, or full-screen regions.
Third-Party Screenshot Tools
While Windows offers robust built-in options, some users prefer specialized software:
- Lightshot: A lightweight screenshot tool with quick editing capabilities
- Gyazo: Provides instant online sharing of screenshots
- ShareX: Open-source tool with extensive customization options
Screenshot Storage and Management
By default, Windows saves screenshots in specific locations:
- Windows Key + Print Screen saves to: Users > [Your Username] > Pictures > Screenshots
- Clipboard screenshots can be pasted into image editing software
Professional Tips for Screen Capture
To maximize your screenshot experience:
- Use keyboard shortcuts for faster capturing
- Learn different selection methods for precise captures
- Familiarize yourself with basic image editing after capturing
Troubleshooting Common Screenshot Issues
If you encounter problems:
- Ensure your keyboard has a dedicated Print Screen key
- Update Windows to the latest version for improved screenshot tools
- Check keyboard function key settings if shortcuts aren’t working
Modern Windows devices offer versatile screenshot capabilities catering to various user needs. From simple full-screen captures to precise region selections, you have multiple options to document and share your screen content efficiently.
By mastering these techniques, you’ll become proficient in capturing, storing, and managing screenshots across different Windows platforms and applications.
Pro Tip
For professionals and content creators, consider exploring third-party tools that offer advanced annotation, immediate cloud storage, and seamless sharing capabilities beyond standard Windows screenshot methods.
Windows Screenshot Tools: Built-in and Third-Party Options
Taking screenshots on Windows is easier than most people realize, with multiple methods available to capture your screen quickly and effectively. Whether you’re documenting technical issues, saving important information, or creating visual content, Windows offers several built-in and advanced screenshot techniques.
Built-in Windows Screenshot Methods
Windows provides several native methods to capture your screen:
- PrtScn (Print Screen) Key: Pressing this key copies the entire screen to your clipboard, allowing you to paste the screenshot into image editing software
- Windows Key + PrtScn: Automatically saves a screenshot directly to your Pictures > Screenshots folder
- Alt + PrtScn: Captures only the currently active window
Snipping Tool Advanced Capturing
Windows includes a powerful built-in Snipping Tool that allows more precise screenshot options:
- Free-form snip for irregular shapes
- Rectangular snip for precise selections
- Window snip for capturing specific application windows
- Full-screen snip for entire display capture
Windows Keyboard Shortcut Techniques
Advanced users can leverage additional keyboard shortcuts:
- Windows Key + Shift + S: Activates screen snipping mode instantly
- Allows immediate selection of capture area
- Copies screenshots directly to the clipboard
Third-Party Screenshot Software
While Windows offers robust built-in options, several third-party tools provide enhanced functionality:
- Greenshot: Open-source screenshot tool with advanced editing features
- Lightshot: Lightweight screenshot utility with instant sharing capabilities
- Sharex: Comprehensive screenshot and file-sharing application
Professional Screenshot Techniques
For professionals requiring high-quality screen captures:
- Use high-resolution display settings
- Consider using professional screen recording software
- Adjust screen scaling for crisp, clear images
Screenshot Storage and Management
Effective screenshot management involves:
- Creating dedicated folders for organized storage
- Using consistent naming conventions
- Regularly backing up important screenshots
Technical Considerations
When capturing screenshots, consider:
- Screen resolution impacts image quality
- File formats like PNG preserve higher quality
- Clipboard limitations for large screenshots
Troubleshooting Common Screenshot Issues
If experiencing challenges:
- Update Windows to the latest version
- Check keyboard function settings
- Verify graphics card drivers are current
By understanding these various screenshot methods, Windows users can efficiently capture, edit, and share screen content across different scenarios. Experimenting with built-in tools and third-party software will help you discover the most suitable approach for your specific needs.
Capturing Screen Content: Step-by-Step Windows Guide
Built-in Windows Screenshot Methods
The most straightforward way to capture your screen involves using the Print Screen (PrtScn) key. This simple method allows you to quickly grab everything displayed on your monitor. When you press the key, the entire screen is copied to your clipboard, ready to be pasted into any image editing software or document.
Windows Key + Print Screen Shortcut
For users wanting to automatically save their screenshots, pressing Windows Key + PrtScn instantly saves the full-screen image in the Pictures > Screenshots folder. This method eliminates the need for manual paste operations and provides instant file preservation.
Snipping Tool Options
Windows includes a powerful built-in tool called Snipping Tool that offers more advanced screenshot capabilities. Located in the Windows accessories, this tool allows you to:
- Capture rectangular selections
- Free-form screen captures
- Capture entire windows
- Take full-screen screenshots
- Add annotations and highlights
Advanced Screenshot Techniques
For more complex screenshot needs, Windows 10 and 11 provide enhanced functionality. The Snip & Sketch tool offers additional editing features, allowing users to crop, draw, and modify screenshots immediately after capture.
Alt + Print Screen Method
If you want to capture only the active window, press Alt + PrtScn. This shortcut copies the currently selected window to your clipboard, perfect for capturing specific application screens without background elements.
Third-Party Screenshot Tools
While Windows provides excellent native options, some users prefer specialized screenshot applications. Recommended tools include:
- Greenshot – Open-source screenshot utility
- Lightshot – Quick and lightweight capture tool
- Gyazo – Cloud-based screenshot-sharing platform
Professional Screenshot Techniques
For professionals and content creators, consider these advanced techniques:
- Use multiple monitor setups to capture specific displays
- Learn keyboard shortcuts for rapid captures
- Explore cloud synchronization options
- Utilize annotation and editing features
Troubleshooting Screenshot Challenges
Sometimes screenshot methods might not work as expected. Common solutions include:
- Updating Windows to the latest version
- Checking keyboard functionality
- Verifying graphics driver updates
- Restarting your computer
By mastering these screenshot techniques, you’ll efficiently capture and share screen content across various Windows platforms. Whether you’re a casual user or a professional, these methods provide flexible and user-friendly options for preserving digital information.
Advanced Screenshot Techniques for Windows Users
Capturing screenshots on Windows has evolved beyond basic methods, offering users powerful tools and techniques to enhance their digital experience. Whether you’re a professional, student, or casual computer user, mastering these screenshot strategies can significantly improve your productivity and communication.
Built-in Windows Screenshot Tools
Windows provides several native methods for capturing screen content. The classic PrtScn (Print Screen) the key remains a fundamental approach, instantly copying your entire screen to the clipboard. For more precise capturing, users can leverage:
- Windows Key + PrtScn: Automatically saves a screenshot to the Pictures folder
- Alt + PrtScn: Captures only the active window
- Snipping Tool: Offers rectangular, freeform, and full-screen screenshot options
Advanced Keyboard Shortcuts
Windows 10 and 11 introduce enhanced keyboard shortcuts that provide more flexibility. The Windows Key + Shift + S combination activates the screenshot overlay, allowing users to select specific screen regions instantly. This method integrates seamlessly with the clipboard and Windows Clipboard Manager.
Third-Party Screenshot Applications
While built-in tools are convenient, specialized screenshot applications offer superior functionality. Recommended options include:
- Greenshot: Open-source screenshot utility with extensive editing features
- Lightshot: Quick capture and immediate online sharing capabilities
- Snagit: Professional-grade screenshot and screen recording software
Screen Recording and Advanced Capture
Modern screenshot techniques extend beyond static images. Windows 10 and 11 include Xbox Game Bar, which allows screen recording and screenshots during gaming or application use. Press Windows Key + G to access these features, providing a comprehensive multimedia capture experience.
Cloud and Sharing Integration
Contemporary screenshot tools often integrate directly with cloud storage and sharing platforms. Applications like ShareX enable immediate uploads to platforms such as Imgur, Google Drive, and Dropbox, streamlining workflow and collaboration.
Clipboard and Annotation Techniques
Advanced users can maximize screenshot utility through annotation and immediate editing. Many modern tools provide:
- Real-time markup capabilities
- Text overlay options
- Shape and arrow drawing tools
- Blur and highlight functionalities
Performance and File Management
When capturing multiple screenshots, consider file organization and storage optimization. Configure default save locations, use consistent naming conventions and regularly manage screenshot folders to maintain system efficiency.
Security and Privacy Considerations
Always be mindful of screenshot content, especially when capturing sensitive information. Use built-in privacy settings, review screenshots before sharing, and consider using secure, encrypted platforms for sensitive material.
By understanding and implementing these advanced screenshot techniques, Windows users can transform a simple screen capture into a powerful communication and documentation tool. Experiment with different methods to discover the approach that best suits your personal and professional needs.
Saving and Sharing Screenshots in Windows: Best Practices
Windows Screenshot Methods
Windows offers multiple ways to capture your screen, giving you flexibility based on your specific needs. The most common methods include:
- Print Screen (PrtScn) key for full-screen captures
- Windows Key + Print Screen for automatic saving
- Alt + Print Screen for active window screenshots
- Snipping Tool for precise selections
Advanced Capture Techniques
Modern Windows versions provide more sophisticated screenshot capabilities. The Snipping Tool allows users to capture rectangular, freeform, window, and full-screen images with remarkable precision.
Keyboard Shortcuts for Quick Captures
Professional users often rely on efficient keyboard shortcuts:
- Windows Key + Shift + S activates screenshot mode instantly
- Copies screenshots directly to the clipboard
- Provides immediate editing options
Storage and Organization
By default, Windows saves screenshots in the Pictures > Screenshots folder. However, you can customize this location to match your organizational preferences. Organizing screenshots systematically prevents digital clutter and ensures easy retrieval.
Recommended Screenshot Management
Consider implementing these storage strategies:
- Create dedicated folders for different types of screenshots
- Use descriptive file names
- Regularly archive older screenshots
Sharing and Collaboration
Screenshots are powerful communication tools. Windows provides seamless integration with various platforms for quick sharing. You can easily upload screenshots to cloud services, messaging apps, or email clients.
Secure Sharing Practices
When sharing screenshots, always be mindful of sensitive information. Review your captures before distribution and use built-in editing tools to blur or remove confidential details.
Third-Party Screenshot Tools
While Windows offers robust native options, some users prefer advanced third-party applications. Tools like Greenshot and Lightshot provide additional features such as instant editing, cloud storage integration, and advanced annotation capabilities.
Selecting the Right Tool
When choosing a screenshot tool, consider factors like:
- Ease of use
- Editing capabilities
- Cloud integration
- System resource consumption
Privacy and Security Considerations
Screenshots can inadvertently capture sensitive information. Always exercise caution when taking and sharing screenshots, especially in professional or personal contexts. Use built-in Windows editing tools or third-party applications to redact confidential details before sharing.
Mastering screenshot techniques empowers you to communicate more effectively, document important information, and enhance your digital workflow. By understanding various capture methods and following best practices, you can transform screenshots from simple images into powerful communication tools.
Watch the video below;
Conclusion
Mastering screenshot techniques on Windows empowers users to capture, save, and share digital content with remarkable ease. Whether you’re a professional documenting workflow, a student creating study materials, or simply wanting to preserve memorable digital moments, the array of screenshot methods we’ve explored provides flexibility and convenience.
From basic keyboard shortcuts like PrtScn and Windows+Shift+S to advanced third-party tools, Windows offers multiple strategies for screen capturing. By understanding these techniques, you can quickly transform complex screen information into shareable, visual content that communicates ideas effectively.
The key is selecting the right method for your specific needs. Built-in Windows tools provide straightforward solutions, while specialized screenshot applications offer enhanced editing and annotation capabilities. Remember that each technique has unique strengths – experiment to find what works best for your particular scenario.
Implementing best practices like organizing screenshot folders, utilizing cloud storage, and understanding file formats will streamline your digital documentation process. Always ensure you’re respecting privacy and copyright considerations when capturing and sharing screen content.
Technology continues evolving, and screenshot capabilities are no exception. Stay curious, explore new tools, and remain adaptable to emerging Windows features. Your ability to efficiently capture and communicate digital information through screenshots can significantly enhance productivity and digital communication skills.
Ultimately, screenshot proficiency is about more than just pressing a button – it’s about transforming visual information into meaningful, shareable content that connects and communicates effectively across various platforms and contexts.